Salesforce Revenue Cloud brings together CPQ (Configure, Price, Quote), Billing, and other capabilities into a single platform. Setting it up in a completely new org involves a handful of key steps: assigning permission set licenses, configuring Revenue Settings, updating page layouts, creating products and price book entries, and more. Below is a comprehensive, step-by-step guide so you can get started quickly.
1. Assign Required Permission Set Licenses
1. Navigate to User Detail
• Go to Setup → Users → select the user who will administer or use Revenue Cloud.
• Click Permission Set License Assignments (sometimes labeled as a separate section on the user record).
2. Select the Needed Licenses
Depending on the features required, you may see many licenses. Common ones include:
• Billing: Needed if you plan to manage invoices, billing schedules, etc.
• Business Rules Engine Designer/Runtime: For building and running business rules in Revenue Cloud.
• Clause Management: Part of Contract Lifecycle Management (CLM).
• Data Pipelines Base User: Required for Billing, usage data, or dynamic orchestrator features.
• Decimal Quantity Design/Runtime: If your quoting process uses decimal-based quantities.
• Document Generation Designer/User: For using document templates and generating output docs (quotes, contracts).
• Fulfillment (Designer, Management, Operator): Tied to Dynamic Revenue Orchestrator (DRO).
• Obligation Management: Also for DRO.
• OmniStudio: If you need OmniStudio capabilities.
• Product Catalog Management (Admin, Viewer): For managing or viewing product catalogs.
• Product Configuration (Design, Discovery, etc.): Allows configuring product structures and product discovery.
• Rate Management: For usage-based or pay-per-use pricing.
• Revenue Cloud User: The overarching PSL for Revenue Cloud.
• Tax (Admin, Config): If you plan to handle tax calculations in Revenue Cloud.
• Usage Management (Design, User): Essential if you have usage-based pricing or wallets.
• Wallet Management: For usage credits or wallet-based features.
3. Save
After checking off all relevant Permission Set Licenses, click Save to confirm assignments.
Tip: The PSL list can be quite extensive. Be sure to include only what your users genuinely need to avoid confusion and unnecessary complexity.
2. Assign Relevant Permission Sets
Once you have the Permission Set Licenses in place, you also need to assign specific Permission Sets to each user.
1. Permission Sets
• Go to the user record, click Permission Set Assignments, and then Edit Assignments.
• You will see many Permission Sets (Assetize Order, Billing, CLM, etc.).
2. Examples
• Assetize Order: Allows creation of assets from orders.
• Billing: Specific billing tasks like creating invoices or handling usage transactions.
• CLM (Clause Designer, Clause User, Microsoft 365, etc.): For contract management.
• Data Pipelines Base User: Typically goes hand in hand with Billing.
• Decimal Quantity: Required to handle decimal quantities in quotes, orders, or usage.
• Document Generation (Designer/User): Access to document templates and generation.
• Fulfillment (Designer, Management, Operator): Ties into DRO.
• OmniStudio: If you need OmniStudio for guided selling or other flows.
• Product Discovery: If using product recommendations or product search refinements.
• Rate Management: Needed if you’re using usage-based or pay-per-use pricing.
• Rule Engine: For pricing or product rules in CPQ.
• Tax (Admin/Config): If leveraging integrated tax calculations.
• Usage Management (Design/User): For usage-based billing or wallet usage.
3. Save
Click Save once you’ve assigned all relevant permission sets.
Note: Each permission set typically maps to specific features. If you’re unsure, hover over each permission set name in Salesforce to view its description.
3. Enable Essential Revenue Settings
In Setup, search for Revenue Settings. Revenue Settings houses global toggles and configurations for CPQ, Billing, and more.
3.1 Enable New Order Save Behavior
If “New Order Save Behavior” isn’t already active:
1. Go to Setup → Release Updates.
2. Look for Enable New Order Save Behavior and activate it.
3. Return to Revenue Settings to confirm the toggle is on.
Why This Matters: New Order Save Behavior streamlines how orders are created and ensures alignment with Revenue Cloud’s data model.
3.2 Enable Quotes and Required Quote Settings
Within Revenue Settings, find Quote Settings:
1. Check Enable Quotes.
2. Optionally enable Create Quotes without a Related Opportunity if you need to create quotes that aren’t tied directly to an opportunity.
3. Save.
4. Update your Quote Page Layout (discussed in Section 7) to include the fields you want to see (for instance, Account for Quote).
3.3 Configure Order Settings
Still under Revenue Settings, look for Order Settings:
1. Enable Negative Quantity.
2. Enable Zero Quantity.
3. Enable Commerce Orders if applicable.
4. Save.
4. Pricing Setup
Revenue Cloud uses “Salesforce Pricing” and “Context Definitions” to manage how products are priced and displayed.
4.1 Turn On Salesforce Pricing
1. In Setup, search for Pricing.
2. Select Salesforce Pricing Settings.
3. Toggle on Salesforce Pricing.
4. Wait a moment for additional “Pricing Setup” options to appear under Pricing in Setup.
4.2 Enable Context Definitions
Context definitions pass relevant fields and record info into the pricing engine. You typically want to create extendedversions so you can customize them:
1. In Setup, search for Context Service Settings.
2. Enable Context Definitions.
3. Once enabled, head to Context Definitions in the App Launcher or Setup menu.
You’ll see standard context definitions like Product Discovery Context and Sales Transaction Context. For each:
• Extend it by creating a new version (“EXT Product Discovery Context,” for example).
• Map any custom fields if needed, or leave the defaults for now.
• Mark the mapping as default in the “Map Data” tab.
• Click Activate.
5. Create or Clone the Required Pricing Procedures
Expression set templates contain out-of-the-box pricing workflows:
1. In the Salesforce App Launcher, search for Expression Set Templates.
2. Look for Revenue Management Default Pricing Procedure.
• Click into it and choose Save As to create your own procedure version.
• Do not activate it yet.
• Update the context definition to your Extended Sales Transaction Context.
• Adjust the Start Date to be after the context definition’s effective start date.
• Finally, activate your new pricing procedure version.
3. Repeat for Product Discovery Pricing Procedure (if you plan to use Product Discovery):
• “Save As” → rename it → set context to Extended Product Discovery Context.
• Update the start date → activate.
6. Hook Up Procedures in Salesforce Pricing Setup and Revenue Settings
• Product Discovery Settings
• In Setup, search for Product Discovery Settings.
• Switch the context definition to your extended version.
• Assign your newly created Product Discovery Pricing Procedure.
• Salesforce Pricing Setup
• Still in Setup, search Salesforce Pricing Setup again.
• Under “Default Pricing Recipe” or “Pricing Procedure,” select your newly created Revenue Management Default Pricing Procedure.
• Revenue Settings
• Scroll down to Salesforce Pricing and again set the Revenue Management Default Pricing Procedure.
• Enable other features as needed (e.g., Configurator, Document Builder, etc.).
7. Update Your Page Layouts
To fully leverage Revenue Cloud, certain fields and related lists must be visible.
7.1 Price Book Entry Layout
• Product Selling Model (required in Revenue Cloud).
• Is Derived (useful if you leverage derived/percent-of-total pricing).
7.2 Quote Layout
• Account for Quote: Important if quotes are created without opportunities.
7.3 Product Layout
• Is Assetizable (controls asset creation).
• Configurable During Sale (if you want a product to launch the configurator).
• Display URL (to show an image in product browse pages).
• Product Type (simple vs. bundle, important to set correctly on creation).
• Quantity Unit of Measure (for capturing the unit, e.g., “Each,” “GB,” etc.).
• Usage Model Type (if using usage-based pricing).
• Tax Policy (if handling taxes in Revenue Cloud).
• Related lists you might add:
• Product Selling Models
• Categories
• Child Components (for bundles)
• Product Usage Grants (for usage-based products)
8. Create Your Catalog, Categories, and Product Selling Models
1. Catalog & Categories
• In the App Launcher, open Product Catalog Management.
• Create a Catalog (name, start/end dates).
• Under that catalog, create Categories (sort order matters if you have multiple categories).
2. Product Selling Models
• Also in Product Catalog Management, navigate to Product Selling Models.
• Examples:
• One-Time (selling model type = “One-Time,” no term).
• Term-Based (selling model type = “Term-Defined,” plus term length, e.g., 12 months).
• Assign a Status = Active so they can be used.
9. Create Your First Product
1. New Product
• Go to Products → New.
• Provide a name (e.g., “Demo Product – One Time”).
• Set Active = true.
• Optionally define Configurable During Sale, Display URL, etc.
• Choose Product Type (simple or bundle). Once set, it can’t be changed.
• Save.
2. Assign a Product Selling Model
• On the product’s record page, look for Related → Product Selling Model.
• Select the correct model (e.g., One-Time).
• If it’s a term product, you might need to choose or create a Proration Policy.
3. Activate and Assign Price Book
• In the App Launcher, go to Price Books, activate the Standard Price Book if not active.
• Return to the product record, open Related, and click New Price Book Entry.
• Set List Price (e.g., 1,000).
• Ensure Product Selling Model matches the one above.
• Save.
4. Add to Category
• From the product record, add the product to your newly created Catalog/Category so it’s discoverable.
10. Refresh Decision Tables
To make new pricing data (price book entries, product selling models) available for quoting, refresh your decision tables:
1. In Setup, search Decision Tables.
2. Look for Price Book Entries (and any others relevant).
3. Click Refresh on each table that needs an update.
4. Alternatively, use Sync Pricing Data under Salesforce Pricing Setup (though this consumes more refresh limits at once).
Tip: If you expect to create products programmatically or frequently, consider automating the refresh with a Flow or other automated processes.
11. Create and Test a Quote
With all the setup complete, you can now test:
1. Go to Quotes and click New.
2. Populate Quote Name, Account, and any other required fields.
3. Save the quote.
4. Click Browse Catalog.
5. Select your Price Book and see your new product(s).
6. Add the product to the quote and Save Quote.
7. You should see the line item priced according to your newly created price book entry and procedures.
From here, you can expand into order creation, invoice generation, dynamic revenue orchestrator setups, and more, depending on which parts of Revenue Cloud you plan to use.
Wrap-Up
That’s the full walkthrough for enabling Revenue Cloud in a net-new Salesforce environment. By completing these steps—assigning permission set licenses, turning on necessary Revenue Settings, setting up catalogs and product selling models, updating page layouts, and refreshing your pricing data—you’ll have a working baseline for creating quotes and orders with Salesforce Revenue Cloud.
For next steps, you can explore:
• CLM (Contract Lifecycle Management) setups with Clause Management.
• Billing operations (invoice runs, payment collections, etc.).
• Usage Management for any metered or consumption-based pricing.
• Dynamic Revenue Orchestrator (DRO) for automated fulfillment processes.
Make sure to adjust your assignment of permission sets and PSLs if you expand into additional modules.
Enjoy your newly configured Revenue Cloud environment!
Revenue Cloud Permission Sets
| PermissionSet.Name | PermissionSet.Label |
| AnalyticsStoreUser | Data Pipelines Base User |
| BREDesigner | Rule Engine Designer |
| BRERuntime | Rule Engine Runtime |
| CLMAdminUser | CLM Admin User |
| CLMRuntimeUser | CLM Runtime User |
| ClauseDesigner | Clause Designer User |
| ClauseUser | Clause User |
| CorePricingAdmin | Salesforce Pricing Admin |
| CorePricingDesignTimeUser | Salesforce Pricing Design Time User |
| CorePricingManager | Salesforce Pricing Manager |
| CorePricingRunTimeUser | Salesforce Pricing Run Time User |
| DFODesignerUser | Fulfillment Designer |
| DFOManagerOperatorUser | Fulfillment Manager/Operator |
| DROOrderSubmitInitiateUser | DRO Order Submit Initiate User |
| DataProcessingEngineUser | Use Data Processing Engine |
| DfoAdminUser | DRO Admin User |
| DocGenDesigner | DocGen Designer |
| DocGenUser | DocGen User |
| DocumentBuilderUser | Document Builder User |
| ObligationAssignee | Obligation Assignee |
| ObligationManager | Obligation Manager |
| ObligationUser | Obligation User |
| OmniStudioAdmin | OmniStudio Admin |
| OrderSubmitUser | Order Submit User |
| ProductDiscoveryAdmin | Product Discovery Admin |
| ProductDiscoveryUser | Product Discovery User |
| RatingAdmin | Rate Management: Admin |
| RatingDesignTimeUser | Rate Management: Design Time User |
| RatingManager | Rate Management: Manager |
| RatingRunTimeUser | Rate Management: Run Time User |
| UsageManagementDesigner | Usage Management Design Time |
| UsageManagementRunTimeUser | Usage Management Run Time |
| WalletManagementUser | Wallet Management User |
| DecimalQuantityDesigntime | DecimalQuantityDesigntime |
| DecimalQuantityRuntime | DecimalQuantityRuntime |
| ProductCatalogManagementAdministrator | Product Catalog Management Designer |
| ProductCatalogManagementViewer | Product Catalog Management Viewer |
| RevLifecycleManagementUsageDesignUser | Usage: Design User |
| RevenueLifecycleManagementBillingAdmin | Billing Admin |
| RevenueLifecycleManagementBillingCreateInvoiceFromBillingScheduleApi | Generate Invoices From Billing Schedule API |
| RevenueLifecycleManagementBillingOperations | Billing Operations User |
| RevenueLifecycleManagementBillingTaxAdmin | Tax Admin |
| RevenueLifecycleManagementBillingVoidPostedInvoiceApi | Void a Posted Invoice API |
| RevenueLifecycleManagementCreateBillingScheduleFromBillingTransactionApi | Create Billing Schedules From Billing Transactions API |
| RevLifecycleManagementCalculatePricesApi | CalculatePrices API |
| RevLifecycleManagementCalculateTaxesApi | CalculateTaxes API |
| RevLifecycleManagementCoreCPQAssetization | Assetize Order |
| RevLifecycleManagementCreateContractApi | CreateContract API |
| RevLifecycleManagementInitiateAmendmentApi | InitiateAmendment API |
| RevLifecycleManagementInitiateCancellationApi | InitiateCancellation API |
| RevLifecycleManagementInitiateRenewalApi | InitiateRenewal API |
| RevLifecycleManagementPlaceOrderApi | PlaceOrder API |
| RevLifecycleManagementProductAndPriceConfigurationApi | ProductAndPriceConfiguration API |
| RevLifecycleManagementProductImportApi | ProductImport API |
| RevLifecycleManagementTaxConfiguration | Tax Configuration |
| RevLifecycleManagementCreateOrderFromQuote | Create Orders from Quotes |
| RevLifecycleManagementQuotePricesTaxes | Price and Tax Calculation for Quoting |
Revenue Cloud Permission Set Licenses
| PermissionSetLicense.MasterLabel |
| OmniStudio |
| Fulfillment User PSL |
| Salesforce Pricing Design Time |
| Data Pipelines Base User |
| DocGen Designer |
| Clause Management User |
| Data Processing Engine Psl |
| Contract LifeCycle Management User |
| Business Rules Engine Runtime |
| Obligation Management User |
| Microsoft Word 365 |
| Usage Management Design Time |
| Revenue Cloud User |
| Rate Management Run Time |
| Document Builder User |
| Product Discovery User |
| Wallet Management User |
| Business Rules Engine Designer |
| Product Catalog Management Administrator |
| Product Catalog Management Viewer |
| Product Configuration User |
| Billing |
| Usage Management Run Time |
| Decimal Quantity DesignTime User |
| Rate Management Design Time |
| Decimal Quantity Runtime User |
| Salesforce Pricing Run Time |
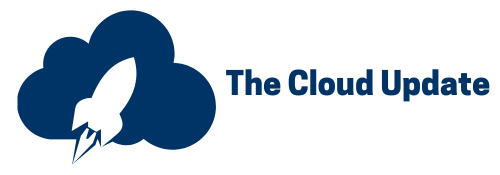
Hello, We are trying to deploy the Revenue cloud permission sets and the settings through deployment pipeline. But its failing. Can someone help or guide us here? Thanks for your time.
What about units of measure and the unit of measure lookup field? It seems like those need to be defined before creating products since I don’t think they can be added to an existing product.
Hi Chief your videos are amazing. Not sure if you are aware but in this video not only me are in different position than you
https://thecloudupdate.co/salesforce-revenue-lifecycle-management-asset-creation-and-amendment-tutorial/
Meaning for us there’s error “This information is available only for assets with Lifecycle Management.”
Per documentation from SF I should be able to add managed assets dashboards either with Billing or SM license type of ORG.
I generated SmartBytes ORG like you – nothing there, not managed assets, especially not ones that you generated from order.
I generated Revenue Cloud – dashboards are there, however our customer uses pure CPQ+.
Now I am having hard time to enable what you have described in your article meaning Assetize Order perm set is simply not existing for me in SMartBytes or RLM org.
I am getting desperate here. In general I cannot find a way to enable CALM or Managed assets in my PoC Org.
Love the work that you guys do !
Fantastic breakdown of setting up Salesforce Revenue Cloud in a fresh environment!