Your company has signed up for Salesforce CPQ, you want to test CPQ in a developer org, where should you start, right here!
Let’s first walkthrough the process of installing or upgrading Salesforce CPQ in your chosen environment.
How do I install Salesforce CPQ?
Salesforce CPQ isn’t installed in your salesforce org by default, Salesforce will typically provide the package installation links once you purchase CPQ but it’s a public page that you can always visit to get installation links to the most recent package versions.
The installation links for Salesforce CPQ and other related packages, Advanced approvals and Salesforce Billing, can be found here.

From the package installation links portion of the page, you’ll select the latest version of the package you want to install and click the link of the Salesforce org type it should be installed in (Production/Sandbox). You should choose Production if installing in a developer org.
Follow the steps to install the package in your environment.
Login
Choose which profiles should have access to the package.
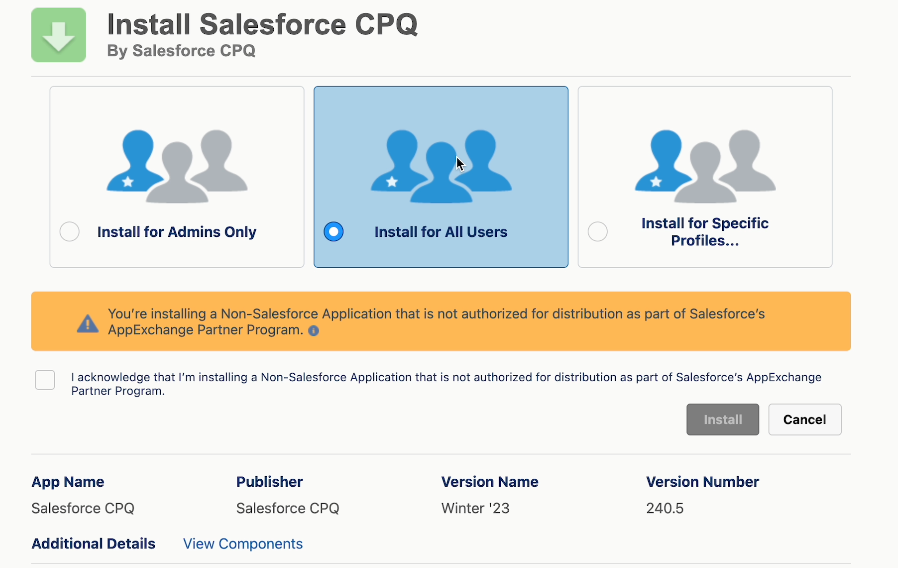
This step only applies when first installing salesforce cpq. You’ll need to approve third party access to your environment as Salesforce CPQ calculations happen off platform.
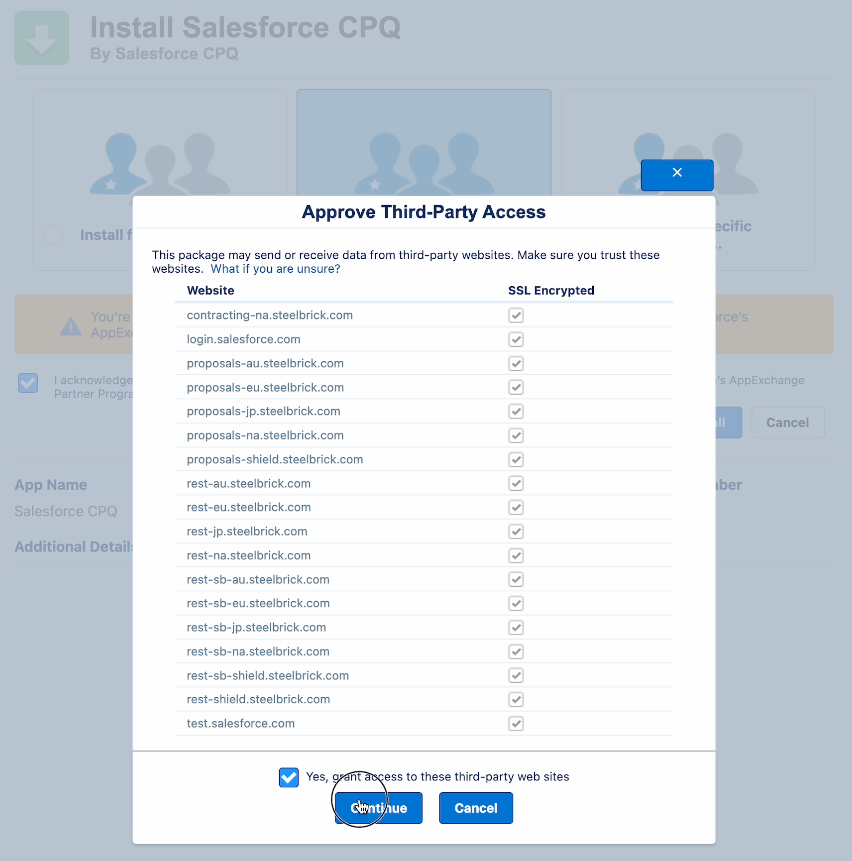
Post Installation steps
Installation of the package could take some time, you will know the package installation has completed when you get an email confirming the package was installed successfully.
From Setup, enter Installed Packages, and then click Installed Packages.
Then find the Salesforce cpq package and click configure.

Go to the Pricing and Calculation tab and click “Authorize new calculation service”.
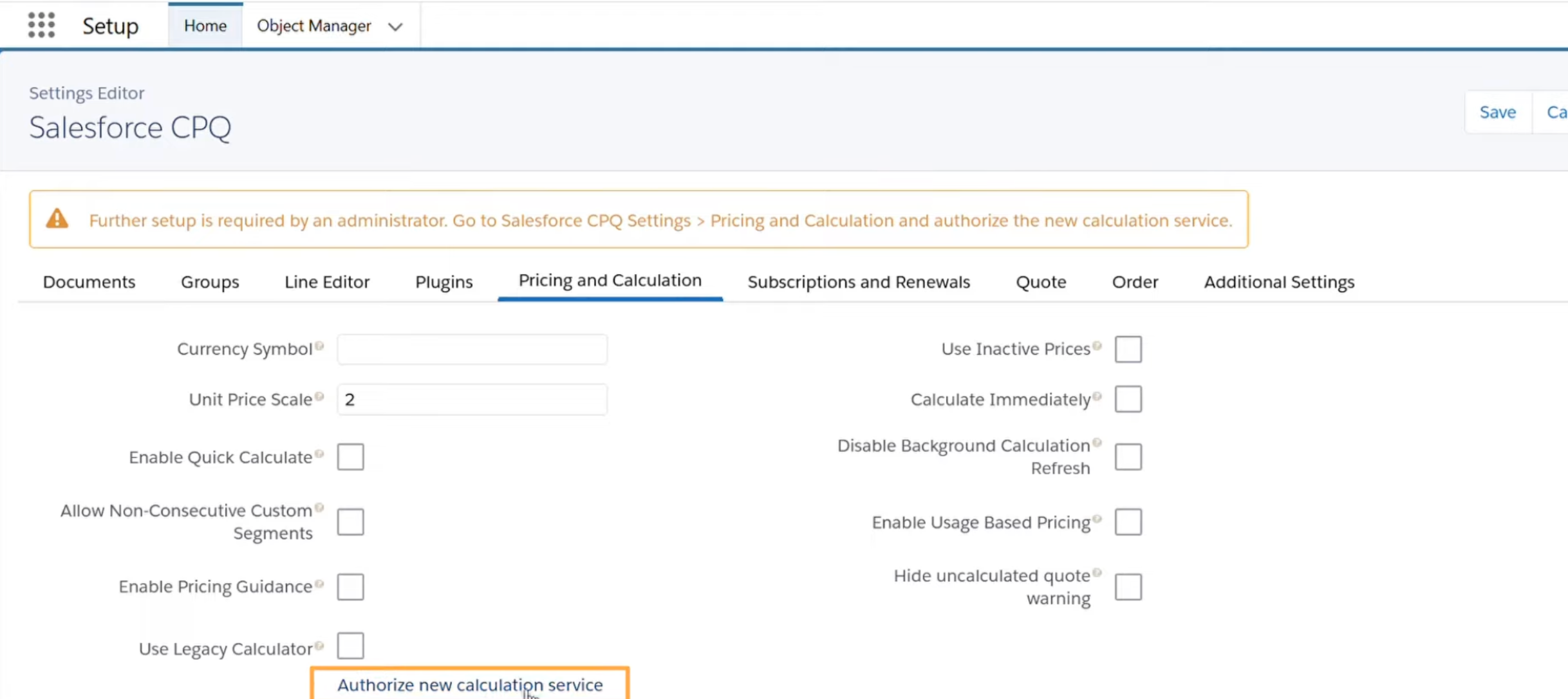
Here are some notes from Salesforce about what is recommended in terms of which user should proceed with the authorization.
When a user clicks Authorize New Calculation Service, Salesforce CPQ creates a token for the user. Salesforce CPQ uses the token and user combination to communicate with a Heroku service that manages asynchronous calculations using the Javascript Quote Calculator. If the calculation service hasn’t been authorized, org admins will see an error during upgrade or installation of Salesforce CPQ.
Due to this active user requirement, we recommend the user profile that authorizes the calculator is a non-human admin user. This way, you can avoid required maintenance and downtime it the admin user who authorized the calculator is later deactivated.
The user profile that authorizes the calculator must have access to the CPQ quote and all related objects. They must also have access to objects updated by triggers, workflow rules, and process builders the quote and its related objects are created or updated. The user must also have Customize Application permission to access the menu to authorize the calculator.
Page Layouts
You will want to spend some time reviewing page layouts for standard objects as well as custom objects (from the managed package). Salesforce CPQ provides some default page layouts for standard objects that have CPQ fields :
CPQ Account layout
CPQ Product layout
CPQ Opportunity layout
CPQ Contract layout
CPQ Order Layout
Everyone of those layouts will have the relevant CPQ fields on them by default, you’ll probably want to assign those layouts to yourself at first to familiarize yourself with the custom fields available. You could also go through the exercise of customizing your current page layout to add relevant fields for the different objects.
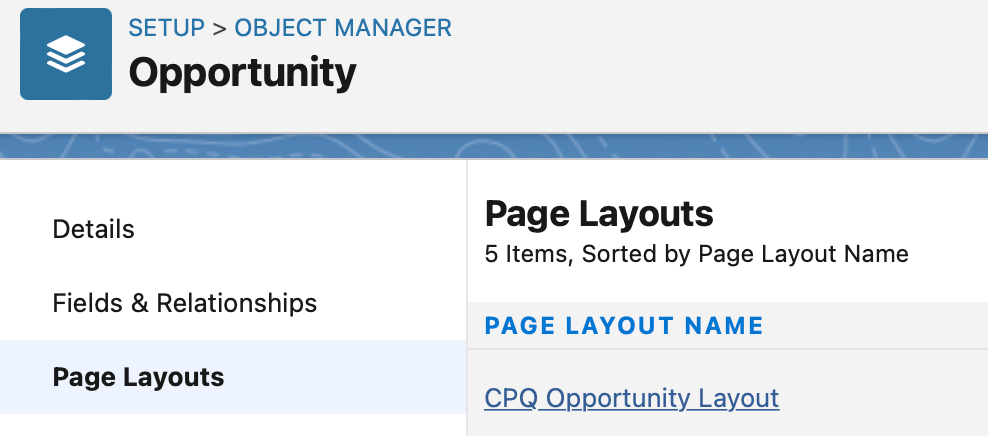

Salesforce CPQ package configuration
Let’s review the package configuration options available under the Installed packages section of Salesforce CPQ. To reach the package settings you will click “Configure” besides Salesforce CPQ.

Within the Settings Editor, you’ll find the 9 separate tabs with different configuration options.

Documents
Most options under this tab are fairly explicit but you’ll want to select an attachment target.
Document only will not create an attachment record when a document is generated.
Quote/Opportunity will create an attachment as well as a Quote Document record after document generation.
This will be especially relevant if you have users that should be able to see quote documents but do not have a Salesforce CPQ permission set license, if the document is attached to the opportunity, a Sales Cloud license will be good enough to see the quote document generated by a licensed CPQ user.
Groups
Solution groups allows you to predefine quote line groups with their names and description automatically set. If that option is selected, additional fields show up under tha settings editor tab and you’ll have to define the object, Name field and description field to be used.
The default values to use here would be SBQQ__SolutionGroup__c for the object Group Name as the name field and Description as the description field.
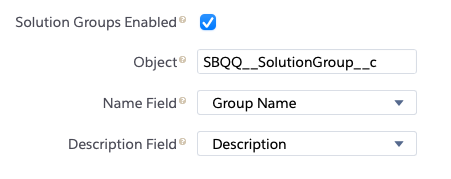
Line editor
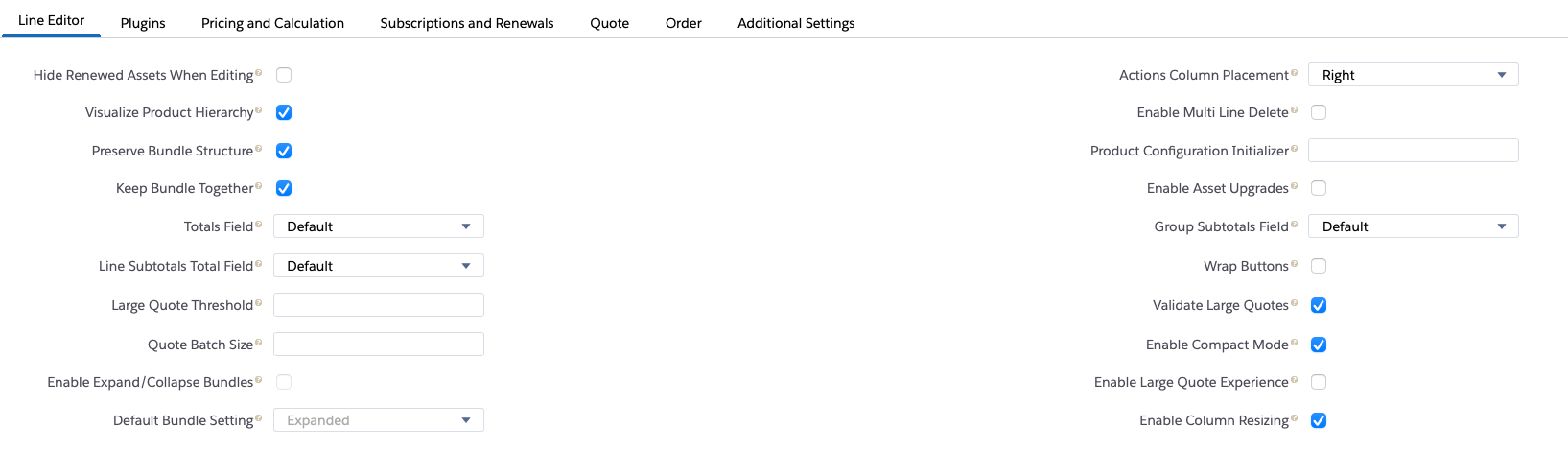
Here are the settings I’d typically recommend.
Visualize product hierarchy. I normally recommend setting this to “True” as it makes looking at bundles a lot more obvious within the line editor of CPQ.
Keep bundle together. I’d also normally set this value to true so that if products are moved from one group to another, bundles and their options remain together. Setting this to false would allow you to move product options under a different quote line group.
Other options would be left to their default values in a standard implementation, large quotes have their own options but deserve their own post.
Plugins
Plugins are relevant for more complex scenarios and the usage of that tab will be discussed along the creation of plugins.
Pricing and Calculation
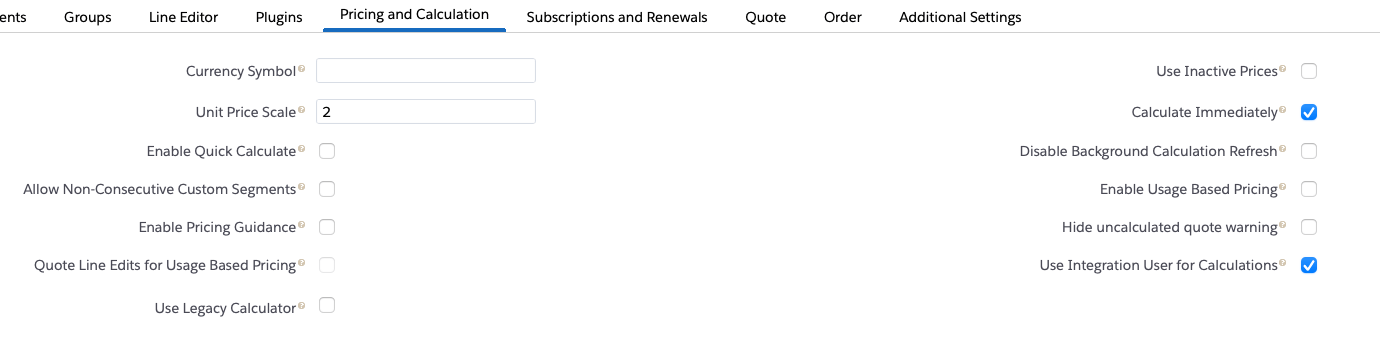
Currency Symbol
This setting defines the currency symbol that will be used in the quote line editor and the quote document, this setting should only be used in a single currency environment.
A Salesforce org with multi-currency enabled should configure this special field.
Unit Price Scale
This setting defines the scale for unit prices. For multiple reasons (proration, quantities, etc), the unit price might calculate to a number with more than 2 decimals (default value) and will round to off to 2 decimals. Change it to reach the level of precision required by your configuration.
Enable Quick Calculate
This setting should typically be false as it will deactivate multiple standard salesforce cpq features :
Price rules
Quote line formula fields that depend on parent relationships
Displaying rollup summary fields in the quote line editor
Allow Non-Consecutive Custom Segments
This setting will be relevant if you use multi-dimensional quoting (MDQ) products in your environment.
When enabled, you will be able to have one segment begin any day after the previous segment where the standard behaviour would only allow for consecutive segments.
Example
Segment 1 Start Date : 1/1/2022
Segment 1 End Date : 12/31/2022
Segment 2 Start Date : 1/31/2023
Enable Pricing Guidance
For environments using Salesforce Analytics, this setting can be enabled and allows CPQ to leverage analytics to make dynamic discount recommendations based on historical discount on quotes.
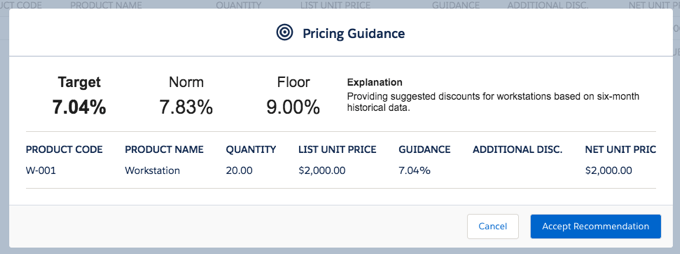
Quote Line Edits for Usage Based Pricing
If usage based pricing is used in your environment, you can enable this setting to allow end users to modify the Usage tiers and rates on their active quotes.
Use Legacy Calculator
This is no longer supported and typically should not be used on new CPQ implementations.
Use Inactive Prices
This setting allows you to add a product to a quote even if it’s price book entry has been deactivated.
Calculate Immediately
This setting should normally be set to true (at least in my experience) as it gives a better user experience.
When true, you enable real-time calculations in the quote line editor. In this scenario quote lines recalculate when modifications are made in the editor automatically. If this setting is disabled, end users need to hit calculate/quick save/save to trigger a calculation.
Disable Background Calculation Refresh
This setting is only relevant if you are still using Salesforce classic (hopefully you’re not).
From Salesforce :
In Salesforce Classic, the package setting Disable Background Calculation Refresh affects the results of a save action in the quote line editor. If the setting is active, Salesforce CPQ won’t update standard object pages following a background quote calculation triggered by a save. This setting is always disabled in Lightning Experience and Salesforce1.
Hide Uncalculated quote warning
By default, if you try to create a contract or an order from a quote, you would get the following message :
“Before you can create an order, generate a document, or contract an opportunity, calculate this quote”
If you enable this setting, that message would not show up for end users.
Use Integration User for Calculations
As of Salesforce’s winter 23 release, CPQ can use an integration user to access the external calculation service.
This setting should be enabled as it improves security for your salesforce environment.
Salesforce release notes for this new setting
Summary
Hopefully part 1 of this has been helpful, make sure you subscribe to notifications to get an alert for part 2 of this series and all our new posts.
