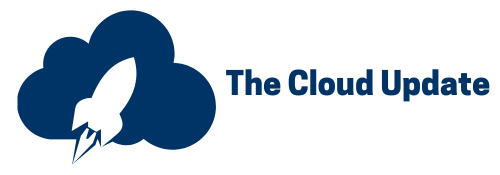Contracted pricing in Salesforce Revenue Cloud allows businesses to offer customer-specific pricing for products or categories.
This pricing can be set manually or automatically, providing flexibility for sales teams while ensuring accurate pricing.
This guide will walk you through configuring and managing contracted pricing in Revenue Cloud.
Overview of Contracted Pricing
Contracted pricing involves several key objects:
- Contracts: Define terms and scope of the agreement.
- Contract Item Price: Specify prices or discounts for individual products or categories.
- Price Adjustment Schedule: Define discounting rules for volume-based or tiered pricing.
- Price Adjustment Tiers: Define the specific ranges and discounts within an adjustment schedule.
Contracted pricing can be:
1. Manually Configured: By creating contracts, contract item prices, and adjustment schedules.
2. Automatically Generated: Through a quote using a screen flow or custom automation.
Step 1: Manual Setup of Contracted Pricing
Create a Contract
1. Go to the Contract object and create a new contract.
2. Fill in the following key fields:
- Account: Associate the contract with a customer.
- Start Date: Define when the contract becomes effective (e.g., start of the month).
- Term: Optionally, specify the contract’s duration (e.g., 12 months).
- Price Book: Indicate which price book the contract applies to.
- Status: Initially set to Draft.
3. Save the contract.
Add Contract Item Price
Contract item prices specify custom pricing or discounts for individual products or categories.
1. On the contract record, go to Contract Item Prices and create a new record.
2. Choose whether the pricing applies to:
- A specific product, or
- A category of products.
3. Fill in the following fields:
- Product: Select the product (e.g., Tesla Model 3).
- Price: Specify the new price (e.g., $30,000 for a product with a standard price of $40,000).
- Start Date: Align with the contract’s start date.
- Selling Model: Define the product’s selling model (e.g., one-time or subscription).
4. Save the contract item price.
Add Volume Discounts with Adjustment Schedules
Adjustment schedules define volume or tier-based discounts.
1. Create a Price Adjustment Schedule:
- Effective Dates: Set a start and end date (e.g., November 1 to October 31, 2025).
- Schedule Type: Choose Volume.
- Adjustment Method: Set to Range.
- Price Book: Select the relevant price book.
2. Add Price Adjustment Tiers:
- Go to Price Adjustment Tiers and create tiers related to the schedule.
- Define the ranges and discounts:
- Tier 1: Lower Bound = 10, Upper Bound = 20, Discount = 5%.
- Tier 2: Lower Bound = 21, Upper Bound = No Limit, Discount = 7.5%.
- Ensure the effective dates and product information match the schedule.
3. Save and activate the adjustment schedule.
Activate the Contract
1. Activate the Price Adjustment Schedule first.
2. Return to the contract and activate it.
3. Refresh the following decision tables:
- Contract Pricing Entries.
- Price Adjustment Tiers.
Step 2: Automating Contracted Pricing from Quotes
Configure the Contract Creation Flow
1. Use the New Contract button on the quote object to launch the standard flow: Create Contract from Quote.
2. Customize the flow as needed:
- Options include contracting the Net Unit Price or the Discount Level from the quote.
- The flow can also be modified to include automatic actions for specific conditions.
Generate Contracts from Quotes
1. Create a quote and add products:
- Example: Add Tesla Model 3 with a standard price of $41,999.
2. Apply discounts to the quote:
- Example: Apply a 25% discount, resulting in a net price of $31,499.
3. Use the New Contract button on the quote.
4. Select the contracting method (e.g., Net Unit Price).
5. Confirm the contract creation.
Validate Contract and Pricing
1. Check the newly created contract:
- Ensure the Contract Item Price reflects the quoted price.
- Example: $31,499 for the Tesla Model 3.
2. Activate the contract and refresh decision tables.
3. Test pricing by creating a new quote for the same account:
- Add the product to the quote and verify the pricing matches the contract item price.
- Test volume-based discounts by adjusting quantities.
Step 3: Managing Assets and Orders
1. After activating the contract, create an order from the quote.
2. Ensure assets are created and linked to both the account and the contract.
3. Manage amendments and renewals directly from the contract.
Key Considerations
- Always activate all related objects (e.g., Price Adjustment Schedules) before activating the contract.
- Refresh decision tables after creating or updating contracts, item prices, or adjustment schedules.
- Use the Create Contract from Quote flow for automation, and customize it as needed to meet your requirements.
Final Thoughts
Contracted pricing provides a powerful way to offer tailored pricing to customers while maintaining flexibility and control. Salesforce Revenue Cloud makes it easy to manage complex pricing scenarios manually or automatically.
For more details, check Salesforce’s official documentation on Contract-Based Pricing.
Have questions? Drop them in the comments or connect with me for personalized support. Don’t forget to subscribe to my YouTube channel for more Salesforce tips and tutorials.