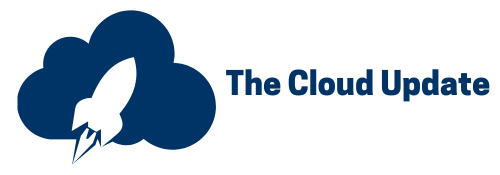Usage-based products allow businesses to charge customers based on how much they consume, offering flexibility and scalability.
In this guide, we’ll walk through how to set up a usage selling and rate management in Salesforce Revenue Cloud, using the example of Tesla’s Full Self-Driving (FSD) feature.
This product will be sold as an evergreen subscription, including 10,000 kilometers annually with tiered overage fees. Let’s break down the configuration.
Step 1: Enable Rate Management
1. Go to Setup > Rate Management Settings.
2. Turn on Rate Management to allow for advanced usage-based pricing.
Step 2: Configure Rating Procedures
Salesforce uses rating procedures to calculate charges for usage.
1. Pricing Procedure:
• Go to Expression Set Templates and open the Default Rating Procedure.
• Save it as a new version to create a Pricing Procedure.
• Add a Rank to establish the order of execution.
• Include all required steps and outputs for pricing calculations.
• Activate the new procedure.
2. Discovery Procedure:
• Open the Default Rating Discovery Procedure template.
• Save it as a new version to create a custom Discovery Procedure.
• Assign a Rank and include required outputs.
• Activate this new procedure.
Step 3: Set Revenue Settings
1. Go to Revenue Settings in Setup.
2. Set the Usage Rating procedure to the Default Rating Discovery Procedure. Ensure the procedure’s name remains unchanged for proper functionality.
Step 4: Create the Usage-Based Product
1. Create Product:
• Open Product Catalog Management and create a New Commercial Product.
• Name: Full Self-Driving (FSD).
• Model Type: Set to Anchor (required for overage charges).
• Selling Model: Choose Evergreen Yearly.
• Price: Set a List Price of $5,000, which includes 10,000 kilometers.
2. Catalog Setup:
• Add the product to a new catalog (e.g., “Tesla Products”).
• Create a category (e.g., “Cars”) and associate the product.
Step 5: Define Units of Measure
1. Set Up Units of Measure:
• Add a value to the Type field in the Unit of Measure object.
• Create units such as Kilometer (base unit) and Megameter (conversion factor: 0.1).
2. Unit of Measure Class:
• Group units under a class named Distance.
• Base Unit: Kilometer.
• Default Unit: Kilometer.
Step 6: Set Up Usage Resource
1. Create a Usage Resource:
• Name: FSD Distance Usage.
• Unit of Measure: Kilometer.
• Product: Full Self-Driving.
2. Define a Usage Resource Billing Policy:
• Accumulation Method: Sum.
• Accumulation Period: Monthly.
Step 7: Configure Product Usage Grant
1. Define the product usage grant (e.g., 10,000 kilometers included annually):
• Product: Full Self-Driving.
• Unit of Measure: Kilometer.
• Overages: Chargeable.
• Validity: 12 months.
Step 8: Create Rate Cards
1. Base Rate Card
The base rate card defines the standard charge for overage usage.
1. Go to Rate Cards and create a new Base Rate Card:
• Name: Base FSD Rate Card.
• Type: Base.
• Effective Date: Start of the current month.
2. Add a Rate Card Entry:
• Usage Resource: FSD Distance Usage.
• Product: Full Self-Driving.
• Selling Model: Evergreen.
• Unit of Measure: Kilometer.
• Rate: $0.50/km for overages.
• Effective Date: Start of the current month.
2. Tiered Rate Card
The tiered rate card sets up pricing adjustments based on usage tiers.
1. Create a new Tiered Rate Card:
• Name: Tiered FSD Rate Card.
• Type: Tier.
• Effective Date: Start of the current month.
2. Add Rate Card Entries for the tiers:
• Usage Resource: FSD Distance Usage.
• Product: Full Self-Driving.
• Selling Model: Evergreen.
• Unit of Measure: Kilometer.
• Leave the Rate field blank (tier adjustments are defined separately).
• Effective Date: Start of the current month.
3. Configure Rate Adjustments by Tier:
• First Tier:
• Lower Bound: 5,001 km.
• Upper Bound: 10,000 km.
• Adjustment Type: Amount.
• Adjustment Value: -0.10 (reduces the base rate by $0.10/km, resulting in $0.40/km).
• Second Tier:
• Lower Bound: 10,001 km.
• Upper Bound: 20,000 km.
• Adjustment Type: Amount.
• Adjustment Value: -0.20 (reduces the base rate by $0.20/km, resulting in $0.30/km).
• Third Tier:
• Lower Bound: 20,001 km.
• No upper limit.
• Adjustment Type: Amount.
• Adjustment Value: -0.30 (reduces the base rate by $0.30/km, resulting in $0.20/km).
Step 9: Sync Decision Tables
1. Refresh all relevant tables to ensure configurations are applied:
• Rate Adjustment by Tier Entries.
• Rate Card Entries.
• Price Book Rate Card Entries.
• Rate Card Entry Resolutions.
• Buy Tier Resolution Entries.
2. Confirm all records are active.
Step 10: Link Rate Cards to Price Books
1. Create Price Book Rate Card records to associate rate cards with the price book:
• Link the Base FSD Rate Card to the standard price book.
• Link the Tiered FSD Rate Card to the same price book.
Step 11: Test the Setup
1. Add the product to a quote:
• Navigate to the Tesla Catalog.
• Add the Full Self-Driving product to a quote.
2. Review the product usage grant and overage rates:
• Verify the 10,000-kilometer grant.
• Confirm the overage rate ($0.50/km) and tiered adjustments.
Key Takeaways
Usage-based products provide a flexible, customer-friendly pricing model. Salesforce Revenue Cloud’s robust tools enable businesses to configure and automate these offerings with precision.
For further details, check Salesforce’s official documentation.
Need help implementing usage-based products? Drop your questions in the comments or connect with me for personalized guidance. Don’t forget to subscribe to my YouTube channel for more tutorials.